win11系统的Snap Layouts布局没有效果怎么办Snap Layouts使用详细教程分享
win11系统的Snap Layouts布局没有效果怎么办
win11 Snap Layouts布局不起作用怎么办?_Snap Layouts应用教程
在最新的Windows 11中,Microsoft 引入了 Snap Layouts 功能,可以方便地一次处理多个窗口。启用快照布局后,您可以通过将鼠标光标悬停在打开窗口中的最大化按钮上来访问四种预定义的 Windows 快照布局。此功能适用于所有应用程序,包括安装在 Windows 11 上的 chrome 或 edge 但一些用户报告Windows 11 快照布局不起作用。当他们将光标悬停在最大化按钮上时,快照布局不会出现或丢失。
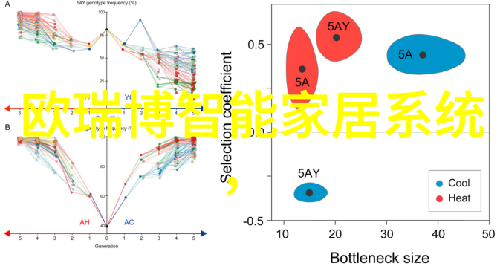
一、Windows 11 中的快照布局是什么?
Windows 11 快照布局功能允许用户在一个屏幕上打开多个窗口,此功能专用于执行多任务的用户。此功能在 Windows 11 上默认启用,要使用快照布局功能,您必须将鼠标悬停在最大化按钮上,您将看到快照布局。
➡这是 Microsoft 解释快照布局和快照组:
对齐布局:只需将鼠标悬停在窗口的最大化按钮上即可查看可用的对齐布局,然后单击区域以对齐窗口。您还可以使用 WIN + Z 键盘快捷键调用快照布局弹出按钮。
对齐组:将屏幕上的至少 2 个应用程序窗口对齐。将鼠标悬停在任务栏上这些打开的应用程序之一上以找到快照组,然后单击以快速切换回来。
➡如何在 Windows 11 上使用对齐布局
1. 选择任何应用程序窗口以使用 Snap
2. 将鼠标悬停在右上角的“最大窗口”按钮上。(注意;使用 Window + Z 作为快捷方式)
3. 选择要捕捉的应用程序窗口。而已!
您可以通过转到“设置”>“系统”>“多任务处理”来调整快照布局。
二、Snap Layouts不工作Windows 11
它可能是后台注册表值不匹配或后台服务错误导致问题。不管是什么原因,如果快照窗口不适合您,以下是在 Windows 11 上启用和使用快照布局的方法。
➡确保启用 Snap Layouts
当您安装或升级 Windows 11 时,默认情况下在您的 PC 上启用快照布局。但是您可以按照以下步骤在 Windows 11 上禁用或启用 snap Layout。
从设置中启用对齐布局
• 首先打开 Windows 设置,为此单击开始按钮,键入设置并按回车键
• 转到系统类别,然后单击左窗格中可用的多任务选项卡,
• 现在在右侧选中或取消选中当我将鼠标悬停在窗口的最大化按钮上时显示快照布局框以禁用或启用 Windows 11 上的快照布局。
重新启动您的 PC 以获得良好的测量效果,现在应该在您的 PC 上启用 Snap Layouts。
现在打开默认浏览器并将鼠标悬停在最大化按钮上。您将看到用于将当前页面与其他应用程序一起排列的不同布局技术选项。
➡调整 windows 注册表以启用对齐布局
如果您无法从“设置”应用启用 Snap Layouts,请按照以下步骤调整 Windows 注册表编辑器,这可能有助于解决问题。
步骤 01:打开注册表编辑器
• 按 Windows 键 + R,键入 regedit 并按回车键
• 现在导航到应用程序中的以下目录。您也可以在顶部的地址栏中复制粘贴相同的内容。
• 计算机\HKEY_CURRENT_USER\Software\Microsoft\Windows\CurrentVersion\Explorer\Advanced
步骤 02:创建 EnableSnapAssistFlyout DWORD
• 在您的右侧找到一个名为“EnableSnapAssistFlyout”的值。如果它不存在,请右键单击您的右侧并选择“新建”。选择“DWORD(32 位)值”。
• 输入“EnableSnapAssistFlyout”作为名称,然后按键盘上的 Enter。
• 双击并打开您刚刚创建的值。
• 将其“数值数据”设置为“1”。
• 单击“确定”以保存您的更改。
就是这样!您可以重新启动 PC 以获得良好的测量效果,现在应该在您的系统上启用 Snap Layouts。
➡Firefox 中缺少 Windows 11 对齐布局
一些用户提到 Firefox 中缺少 Snap Layouts,将鼠标光标悬停在最大化按钮上没有显示。这是因为 Firefox 用户需要禁用 Firefox 使用的当前标题栏以使其与 Snap Layouts 兼容。
• 在您的 PC 上打开 Firefox 浏览器。
• 右键单击工具栏,然后单击自定义工具栏。
• 在右下角,您将看到标题栏复选框。检查它,然后单击完成。
重新启动 Firefox 浏览器,现在应该在 PC 上的 Firefox 中启用 Snap Layouts。
此外,请确保您的设备满足安装 windows 11 的最低系统要求。
最新的 windows 11 需要安全启动和 TPM 2.0,通过调整,如果您在不兼容的系统上安装了 windows 11,您可能会失去像 snap Layouts 这样的功能。
如果您的桌面上只有 4 个布局选项,那么它会受到您的屏幕分辨率或当前应用程序的限制。
同样,如果您使用任何第三方应用程序(例如 PowerToys、Divvy、AquaSnap、MaxTo、Display Fusion 等)来管理 PC 上的布局,您可能会遇到快照布局在您的计算机上无法正常运行的情况。让我们首先删除任何具有类似功能的第三方应用程序并检查问题是否已解决。
某些在 Windows 中使用自己的控制框的应用程序与 Snap Layouts 不兼容。Spotify、iTunes 等应用程序有自己的容器来管理其窗口大小、调整大小等,由于它们自己的特定控制框,您将无法在其中使用 Snap 布局。



